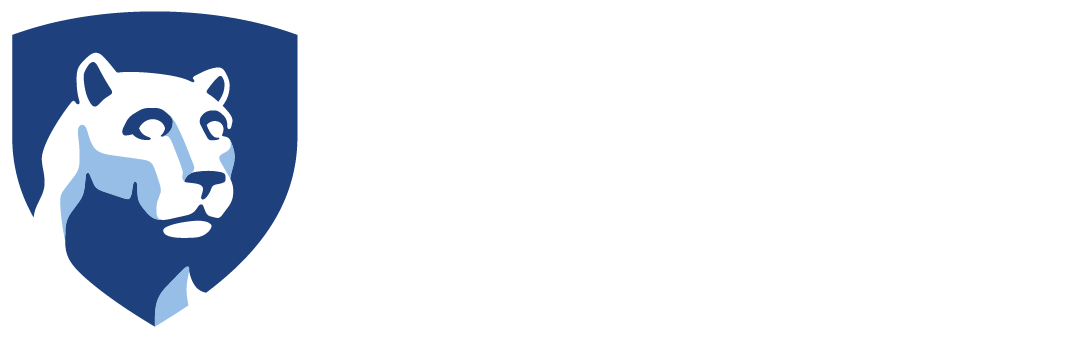Student Activity: Where are you from?
This activity is designed to accomplish two goals:
- For you to share information with your classmates about where you are from.
- To make sure you can connect one of your devices to the Solstice display technology that powers the screens in the front of the room.
Directions
In order to successfully complete this activity, you will need to make sure you are connected to Solstice. If you have not already done this, directions are located below.
Step 1: Once you are connected to Solstice, open up either a map website (such as Google Maps: https://www.google.com/maps) or a mapping application on your mobile device.
Step 2: Enter the address of the town in which you graduated from High School.
Step 3: After finding your town on the map, zoom out, to give everyone else a perspective of where the town resides within a state. (Note: Screenshots below are from an iOS device).
Step 4: On your mobile device, leave the map app running, but switch windows to your Solstice app. In the Solstice app, choose “Mirror Screen”.
Step 5: Follow the directions on the Solstice App to enable mirroring.
Step 6: Upon activation, your screen will now be mirrored with Solstice. Note that your device’s screen may not mirror immediately to the display at the front of the room. Depending on how the instructor has configured Solstice, he or she may need to approve your screen before it appears at the front of the room.
Step 7: If called upon by the instructor, please share something unique about the town in which you graduated High School. This might be something historic about the town, an annual event the town is known for, outdoor activities that take place in or around the town, etc.
Instructions for Connecting to Solstice Display Technology in 101 Althouse Laboratory
(Note: most of these screenshots are from an Apple iOS device)
Step 1: Make sure that Solstice is up and running in the room. You might see a screen like the one below, or you can simply ask your instructor if Solstice is running.
Step 2: Launch the Solstice app. You can find the appropriate app for your drive on the Solstice download page: https://www.mersive.com/download/
Step 3: If it’s your first time connecting to the Solstice display in Althouse 101, you will need to enter the machines IP address: 146.186.100.236 (NOTE: Screenshots for steps 3-5 are below).
Step 4: You should now see a screen similar to the one below (this is from an iOS device), that will allow you to share various types of content and information from your device. Depending on how the instructor has Solstice configured, he or she may need to approve your content before it appears on the screen in the front of the room.
Step 5: In order for Solstice to remember your device in the future, and make it easier for your to connect, click on the gear icon in Solstice (settings), and then click the “General” tab (if on a mobile device), and look for the “Solstice Directory Service Address” prompt. Once you find this, add the following URL to this text box: solstice.win.psu.edu
You should now be ready to share information wirelessly from your computer to the display at the front of the room.