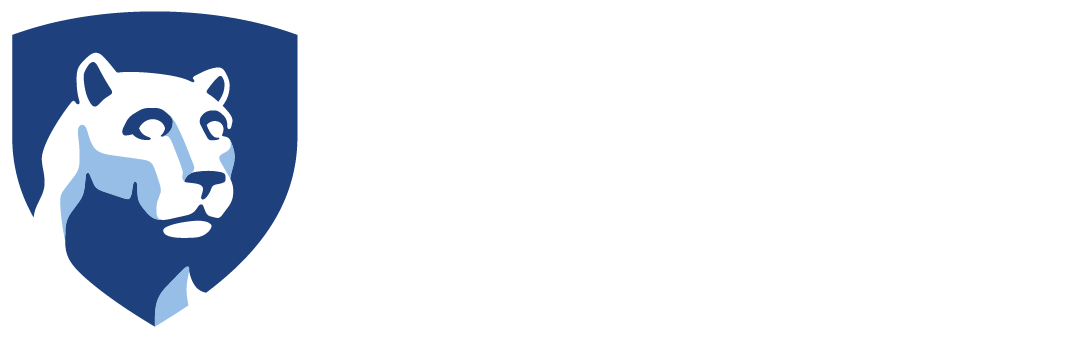Faculty Instructions for Connecting to Solstice Display Technology in 101 Althouse Laboratory
(Note: Most of these screenshots are from an Apple iOS device.)
Step 1: Make sure you are logged into the lab computer. The computer may be asleep; wake up the machine with the wireless keyboard or touch the screen. Press Ctrl-Alt-Delete to log in. [*Make sure you are logged into the Penn State wireless network, not AT&T.] Login with your PSU login information.
Step 2: Launch the Solstice app. Select the “solstice display” icon on the desktop by either tapping it on the screen with your finger or using the wireless keyboard. You can find the appropriate app for your device on the Solstice download page: https://www.mersive.com/download/
Step 3: If it’s your first time connecting to the Solstice display in Althouse 101, you will need to enter the machine’s IP address: 146.186.100.236. (NOTE: See screenshot for Step 3 below.)
Step 4: You should now see a screen similar to the one below (this is from an iOS device), that will allow you to share various types of content and information from your device. (See screenshot of Step 5 on next page.)
Step 5: Set your device to discover the Althouse 101 automatically in the future. In order for Solstice to remember your device in the future, and make it easier for you to connect, click on the gear icon in Solstice (settings), and then click the “General” tab (if on a mobile device), and look for the “Solstice Directory Service Address” prompt. Once you find this, add the following URL to this text box: solstice.win.psu.edu
You should now be ready to share information wirelessly from your computer to the display at the front of the room.
Step 6: Don’t forget to log off (Ctrl-Alt-Delete on the keyboard) when you leave! Exit the Solstice app, then either click on the Windows icon in the lower left-hand corner of the display or use Ctrl-Alt-Delete from the keyboard to get the logoff screen.