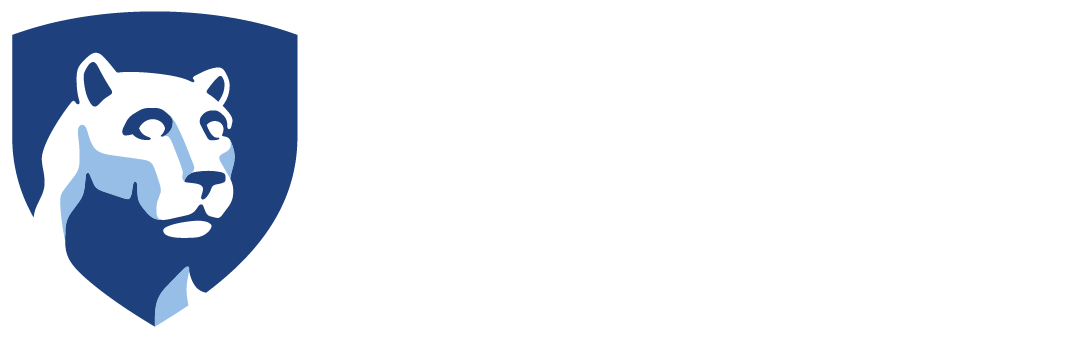Working within the Solstice Application
The Solstice application provides you with several different features. This document is designed to walk you through common features you will encounter within Solstice. This document assumes you have already logged into the PC, and launched Solstice (through the Solstice icon, located on the Windows Desktop upon login).
The Solstice Interface
When you first login to the Solstice application, you will see something similar to the interface below. (Note: these screenshots are from an iOS device).
This screen is the “Share” screen, allowing you to pick what type of content you want to share on the displays in the front of the class. You have different options depending on what device you are using with Solstice, and typically a laptop provides more flexibility in the types of things you can share simultaneously.
The icon under the Share icon is the Control icon, represented by 4 small blocks in the shape of a square. This is the area of the interface where you can control what’s on the display at any given time, and move content around on the display. In the image below, the Control interface shows four different pieces of content being shared to the display. The small icons near the lower left of the interface represent each person that is connected to the display via Solstice.
The left-hand area has a space called the “dock,” into which you can drag individual content windows. The dock is like a holding area for content; content in the dock is not displayed on the screen, but can be easily accessed and pulled out onto the display for all to see. You can move things in and out of the dock by either using the Solstice application on your mobile or laptop device, or by touching and dragging a window on the display to the far left of the display, which prompts the dock to appear. The image below shows all four pieces of content in the dock, which means the display in the room is blank, showing no content.
In the lower right of the Control interface, the icon that looks like a computer screen allows you to quickly share content with Solstice. The three vertical dots in the lower right provide some additional controls, such as moving all content to the dock at once, or putting it all on the display (as seen in the screenshot below). You can also turn on/off the “Align to Grid” feature, that tries to align content evenly when turned on.